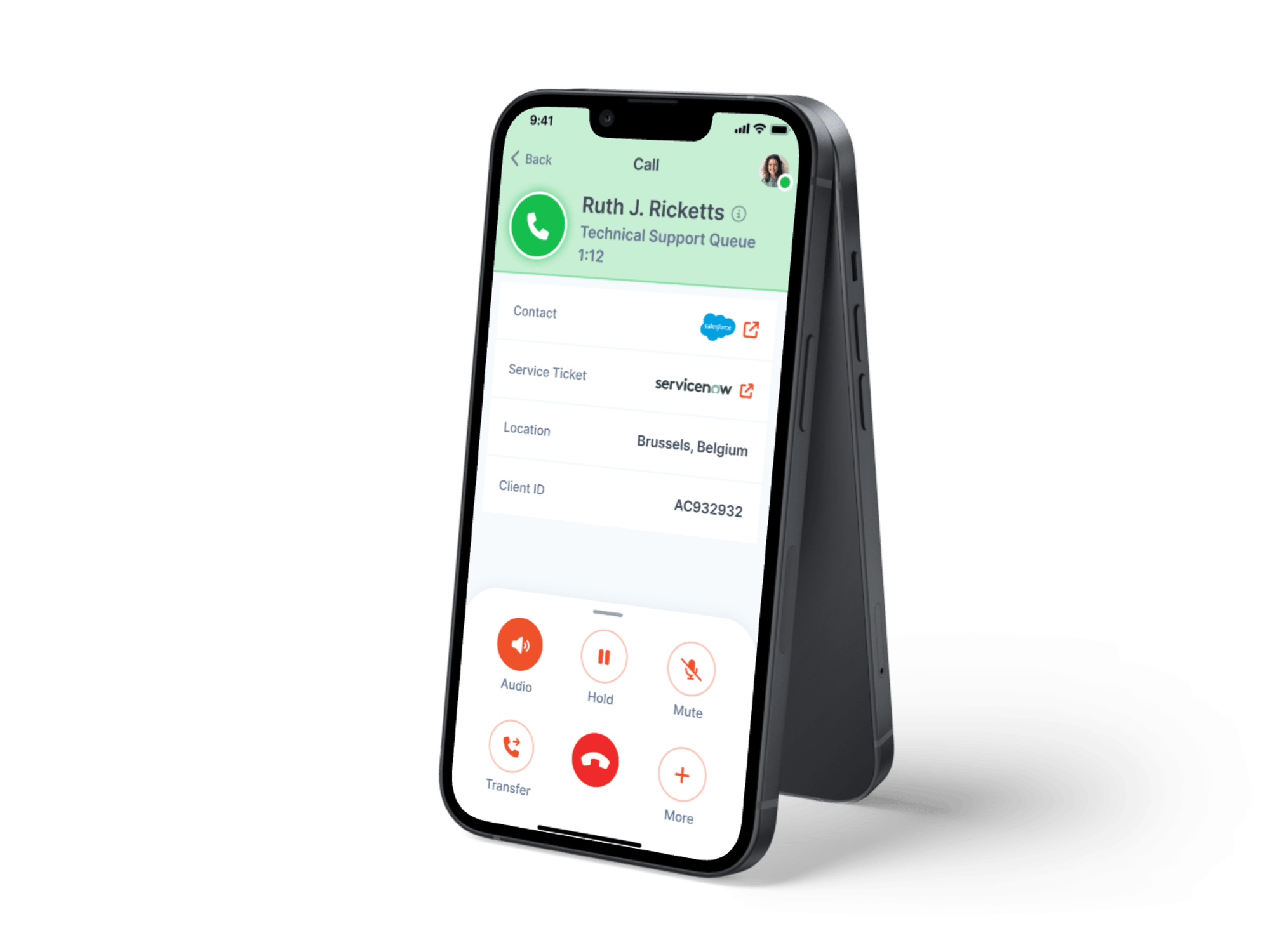Free trial
Activating your 30 Day Free Trial
Thanks for your interest in Mobile Office! Mobile Office is a premium AppFoundry app which is free-trial enabled. This means that with a couple of clicks and maximum 10 minutes of your time, you can start testing the app yourself!
If you are an end-user, please contact your Genesys Cloud admin for this setup.
1. Open the Mobile Office page in Appfoundry
..png?width=600&height=343&name=trial1%20(1)..png)
Error? If you get a reseller error message after clicking the free trial button and you are a reseller or you have licensed your Genesys Cloud through a reseller, please advice the reseller to go to the following page: https://appfoundry.genesys.com/docs/resellers and whitelist Mobile Office as a AppFoundry application. Once the reseller has enabled Mobile Office for you, you will be able to start the free trial.
2. Installation Wizard
3. Activate the integration
Next, navigate to your Genesys cloud - admin page. In the 'integrations' section, Mobile Office should appear. Make sure it is activated - and if not, move the 'active' slider.
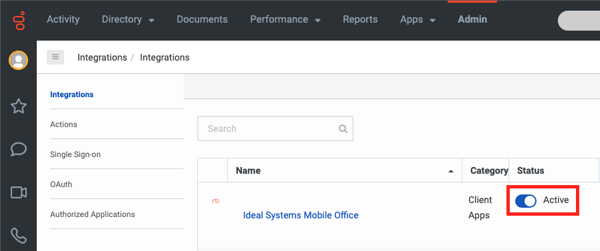
4. Refresh Genesys Cloud
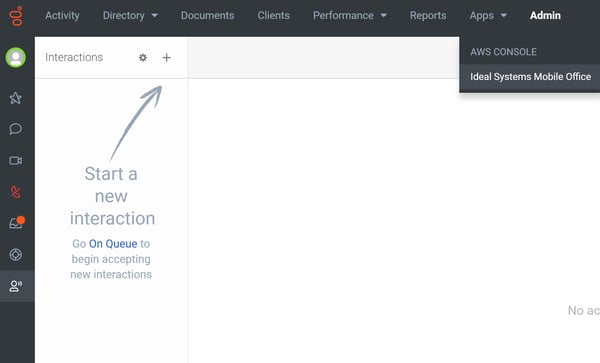
5. Wizard
Step 4 will launch an installation wizard within your Genesys Cloud organization. Please follow these steps and approve the OAuth Clients in Genesys Cloud.
..png?width=600&height=490&name=trial4%20(1)..png)
6. Setting permissions
Congrats, you and your Genesys Cloud users are now able to use Mobile Office. The final step is to assign permissions to your users in order for them to be able to log in to Mobile Office. Go to admin → Roles / Permissions.
Please make sure that you assign the correct permissions/roles based on the underlying Genesys Cloud license as these will determine the billing amount after the free trial.
- If your users have a Genesys Cloud CX 1-3 license
-> we automatically create the role "MOUser" for you. Assign this role to your mobile users.
-> Alternatively, you can assign the permission "integration:mobileOffice:view" to a role of your choice. - If your users have a Genesys Cloud Communicate license:
-> we automatically create the role "MOCommunicateUser" for you. Assign this role to your mobile users.
-> Alternatively, you can assign the permission "integration:mobileOfficeCommunicate:view" to a role of your choice.
Any user who has the correct 'Genesys Cloud' permission, can now login to the mobile application using their Genesys Cloud credentials (or via SSO) after downloading the Mobile Office App from the iOS app store or Google Play Store.
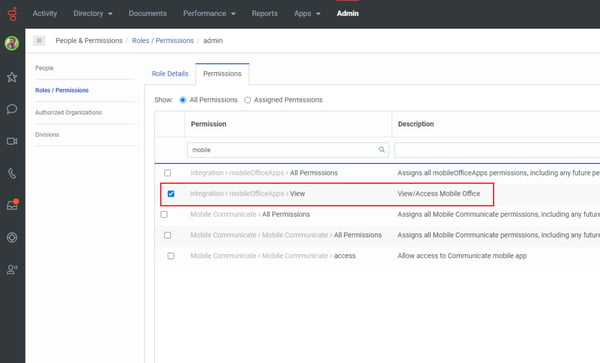
7. One last thing: Do you have a firewall?
In case your organization has a firewall configured and Mobile Office (the app and admin page) doesn't work, you should open up the following domain: "*.idealsystemscloud.be" in order for Mobile Office to work with your firewall setup.
Contact