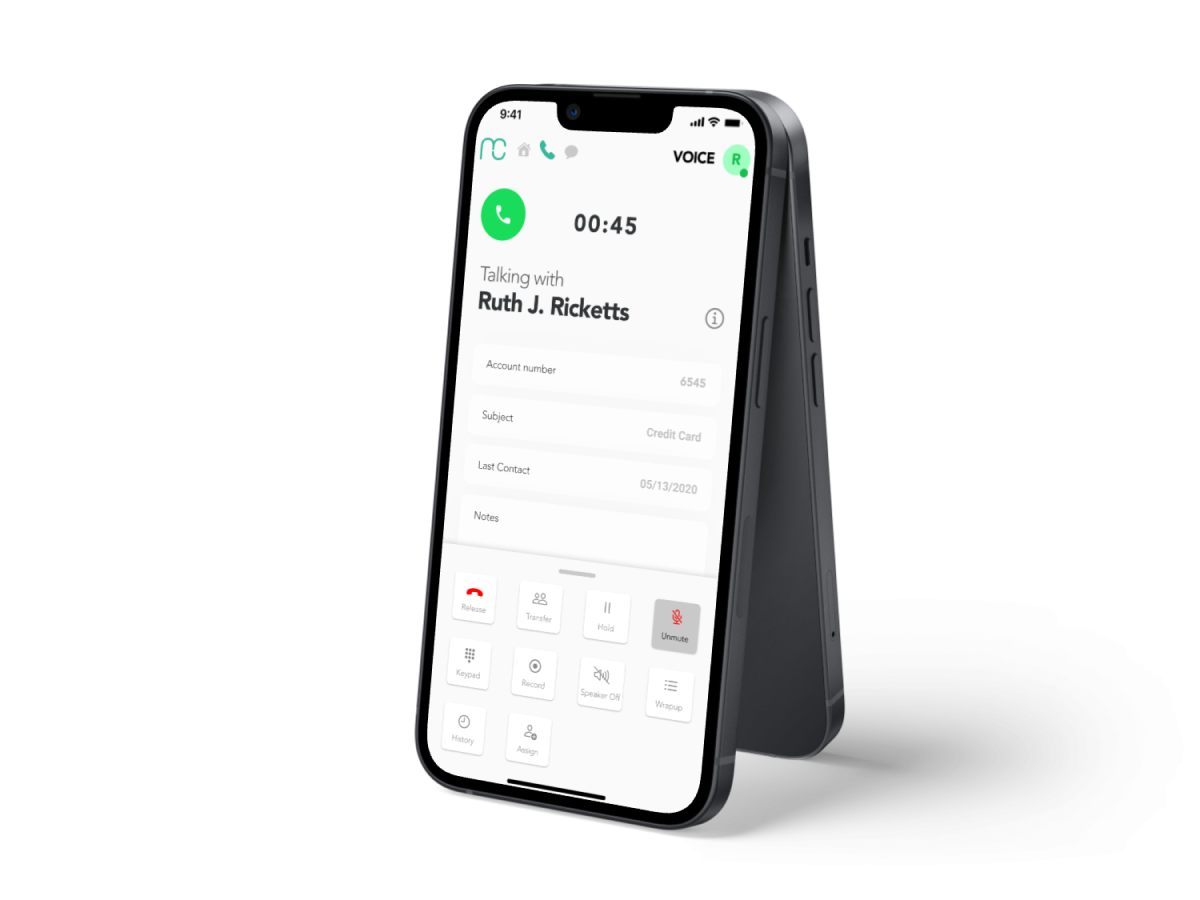- Home
- Mobile Connect Help Center
- Activate free trial
Activate free trial
Activating your 10 Day Free Trial
Thanks for your interest in Mobile Connect for Amazon Connect! The below steps outline in detail how you can set up your organization and get started with Mobile Connect.
1. Subscribe to Mobile Connect on AWS marketplace
Mobile Connect is available via the AWS marketplace. First of all, activate your subscription which will start your 10-day free trial.
- login with your AWS account and navigate to the Mobile Connect product page on AWS marketplace: https://aws.amazon.com/marketplace/pp/prodview-s457v7i2yw74u?sr=0-1&ref_=beagle&applicationId=AWSMPContessa
- At the top right, click "view purchase options" or "Try for free".
- You will be redirected to an offer which outlines all the details including pricing arrangements. Click "Subscribe"

2. Setup your account
Once you are subscribed, you can start setting up your account. Click "Set up your account" at the top of your page. This will launch the Mobile Connect provisioning procedure.
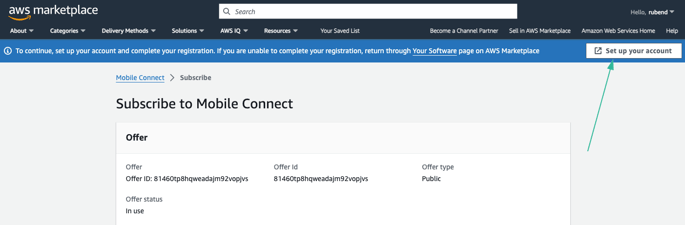
3. Create organization
Click "Create Organization" and complete your organization and contact details.
Note: You can only create one organization per AWS account. The name of the organization will also be used by users to login to the application. if you want to create a test organization, please make sure to create this with your test AWS account.
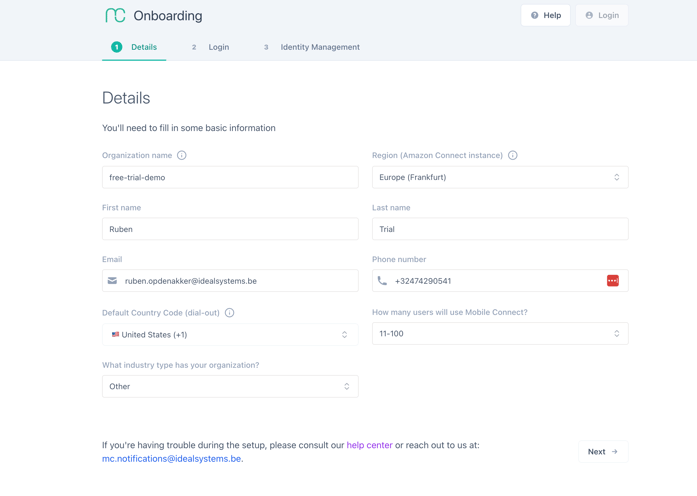
4. Admin login
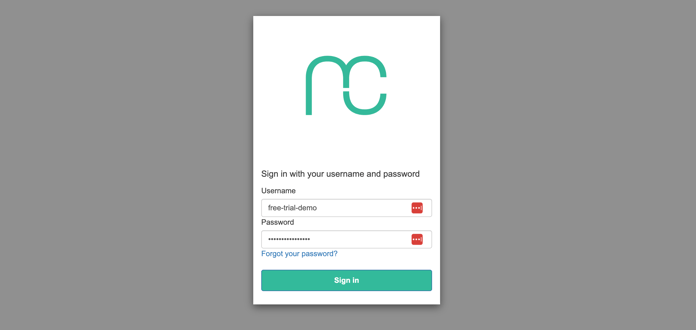
5. Identity management
To finalize the setup, you'll need to setup the identity management that will enforce how users can login to the Mobile App of Mobile Connect. Once you have selected your preferred option, follow the steps of the procedure in which you will be asked to provide your Amazon Connect instance details and - if required - the details of your identity management setup.
Please note that we support identity management via Amazon Connect, Azure Active Directory and Salesforce out-of-the box. If you would like to connect via Okta, Google Workspace, PingIdentity, onelogin or AWS IAM identity center, please select "SSO setup" during the identity management step. If you have any issues, you can contact us at mc.notifications@idealsystems.be.
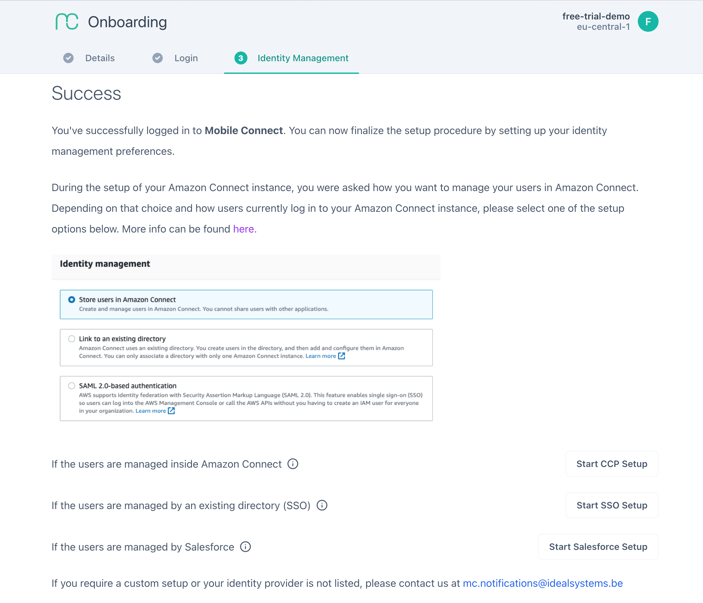
6. Log in to the application
Your setup is done. You and users of your organization can now download the app from the iOS app store or Android Play Store and log in to the application. To log in, enter:
- The name of the organization you created (see steps above)
- Personal login credentials
iOS: https://apps.apple.com/app/id1625067813
Android: https://play.google.com/store/apps/details?id=be.idealsystems.mc.amazon

7. Configuration
We offer some (limited) configuration options allowing you - among other things - to:
- Set Key Value Pairs (KVP) that will display customer information on the app during an interaction
- Set Activity reminder that will logout your users automatically after being online for a number of hours
If you'd like to change these configurations, navigate to the admin console and login with the admin credentials as set in the steps above.
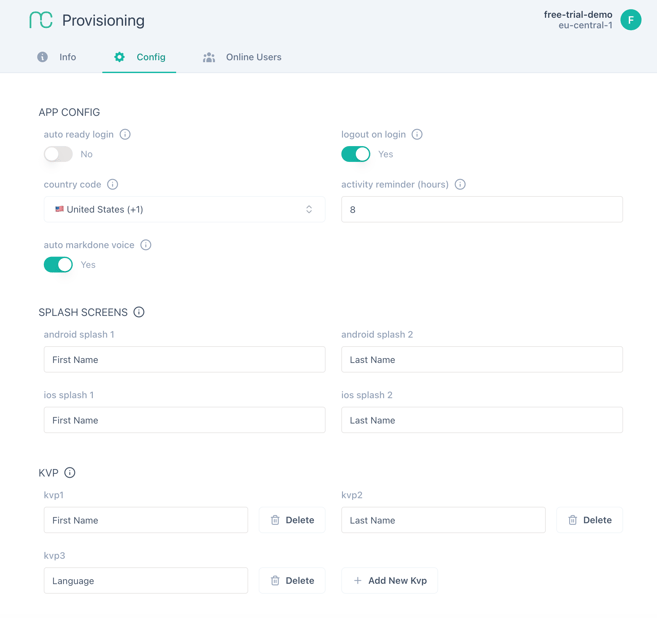
Issues during setup?
If you encounter any issues during the setup, please contact us at mc.notifications@idealsystems.be and we'll assist you further.