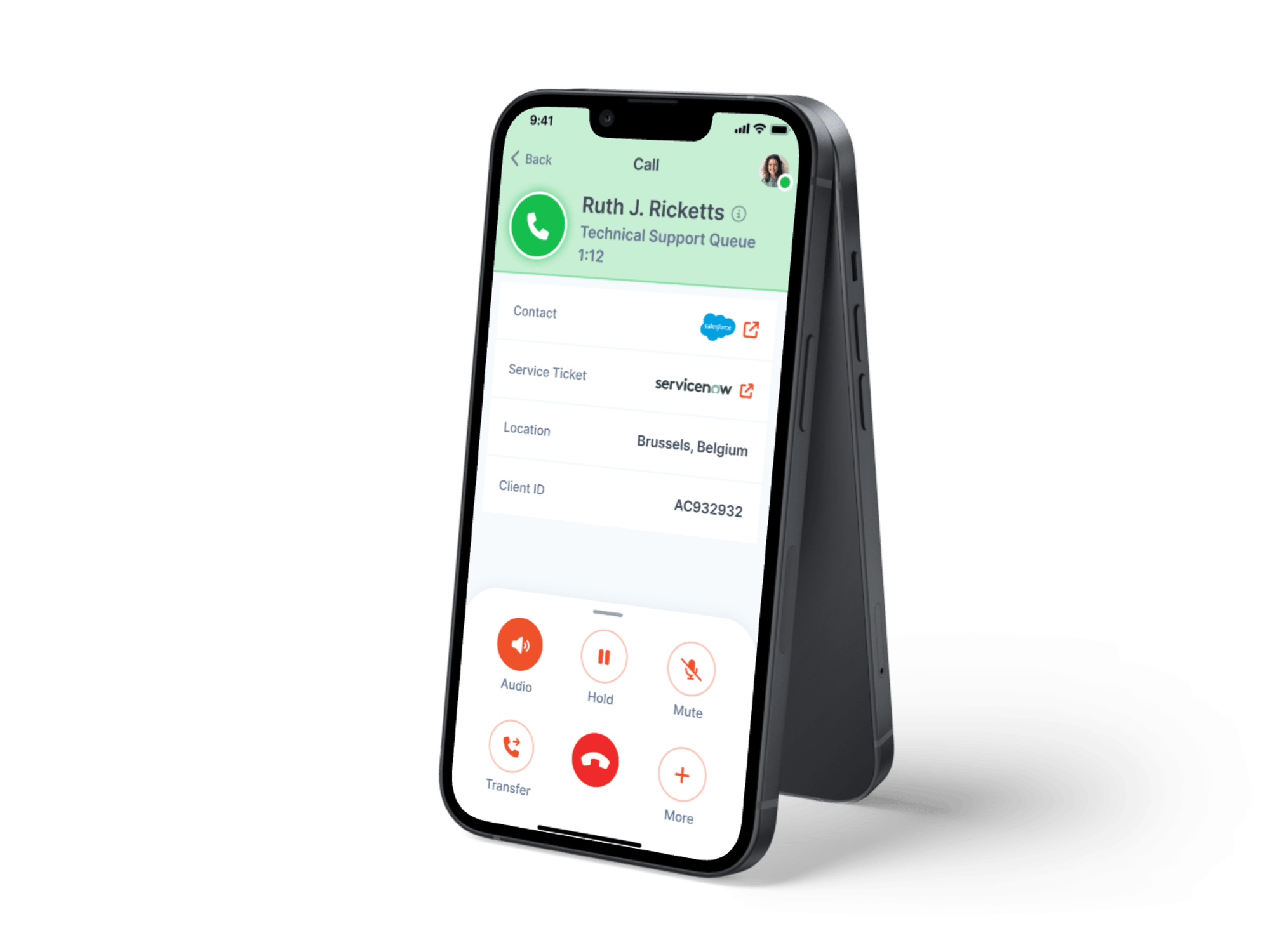- Home
- Mobile Office Help Center
- MO12 Migration
Mobile Office 12 installation
Installation of Mobile Office 12
This page details how your organization can migrate from Mobile Office version 11 (MO11) to Mobile Office version 12 (MO12) in a few simple steps. Before we get started, we'd like to mention a few key points:
- MO12 is a new application is the app stores and will require users to install this new app.
- Based on our end-of-life plan, MO11 will continue to exist until June 2025 and companies can migrate at their own pace. During a potential transition period, you have the option of having on MO11 and MO12 in parallel. We do advise to switch as soon as possible as from the general release in January 2025 given that all new features will only be released to MO12.
Step 1: Approve OAuth client
For the new app, you'll first have to approve the OAuth client in Genesys:
- Navigate to https://provisioning.mobileofficecloud.com/
- Login with your admin credentials of your Genesys org
- Click the orange button "Client Used byThe App & Admin Console. This will redirect you to Genesys Cloud.
- Approve the OAuth client in Genesys Cloud
- Click next in the provisioning setup, Mobile Office 12 is now installed on your Genesys Cloud org.

Step 2: Install mobile app
Go to your app store and download the app "Mobile Office for Genesys". Ask users within your organization to also download the new version or - if you use an MDM - push this new version via your preferred MDM software to your users.
Android, Google Play store: https://play.google.com/store/apps/details?id=be.idealsystems.mo.cloudnative
iOS, App Store: https://apps.apple.com/us/app/id6535686383
As from March 2025, we'll also start sending push notifications to existing users in MO11 to update to the new version.
Step 3: Configuration (optional)
As a final step, you can navigate to the Mobile Office Admin Console and login with your admin account. This allows you to set your organization preferences and enable additional functionalities.
Step 4: Firewall (optional)
In case your organization has a firewall configured and Mobile Office (the app and admin page) doesn't work, you should open up the following domain: "*.mobileofficecloud.com" in your firewall settings in order for Mobile Office to work with your setup.
Feedback/Contact